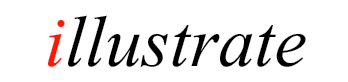
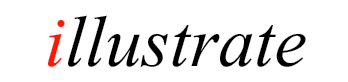
|
|
dBpoweramp Batch Ripper™: In Operation |
|
|||||||||||||
|
Batch Ripper is split into three sections: Drive Selection, Batch Results & Rejected Discs. The sections Batch Results & Rejected Discs are populated whilst ripping. Drive Selection is used to select which drives (previously configured with Batch Ripper Configuration) are to be used for batch ripping, removing a check mark next to a drive excludes it from ripping. The following items should be reviewed before ripping: Batch ID: assigned automatically, each batch has a unique identification number Batch Name: can be used to store a job identification, typically the clients name. Batch Name & Batch ID are listed in Results From Batch after a batch has completed, allowing previous jobs to be reviewed. Pre-Batch Notes: stores extended information on a job, viewable from the notes section. End After: controls the process of when a batch is to complete, can be either:
Profile sets which backend profile
is to be used in CD Ripper, many options such as Encoder used or the
output path are set in CD Ripper and can be edited by clicking
Set. Refer to the CD Ripper help file for more details. When
setting the output path the following naming variables can also be used:
[batchname] [batchid] [profile].
To begin Batch Ripping click the Rip button, instantly the [Drive Selection] section is replaced with a ripping representation. Each line in the ripping representation section represents a CD drive, current actions are shown to the left of that section, with ripped discs shown sequentially to the right:
Each drive progresses independently of other drives. Completed rips are shown in the bottom left Results from Batch section, with rejected discs appearing in the bottom right section. If a disc is rejected a brief reason is shown on the Reject x: line, to find a more detailed explanation right click on the Rejected Disc and select View Error / Information / Filenames. It is also possible to browse to, or delete the actual audio files by right clicking on a disc in the Results or Reject Section and selecting Browse to Files, or Delete Files. Pause button can be used to temporarily pause the loading / unloading of discs, note how ether that pause does not pause discs which are being actively ripped. Disc Type is used with the Manual Input & Review page (covered in detail in the next section Meta Options), Disc Type is used to verify that the Meta Data retrieved matches the expected Disc Type (either part of the box set, or not part of the box set). The CDs would be separated into two batches, normal CDs and box set CDs. If the meta data did not match the expected type the Manual Input & Review page would be shown if the option 'When Disc Count Does Not Match Expected' is checked in the meta data options. By right clicking on an active ripping drive (top left) it is possible to individually cancel discs, or to view the ripper as it rips the individual tracks.
| |||||||||||||||
![]()