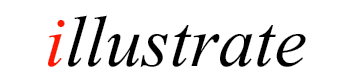
dBpoweramp CD Ripper
Setup Guide
Setup Guide
This setup guide is a walk through of the steps involved in obtaining the best possible results from ripping Audio CDs using dBpoweramp CD Ripper.
Secure or not Secure?
Secure Ripping is the process where a CD Ripping program does its utmost to detect and potentially recover errors when ripping audio CDs. A number of technologies are employed for this feat:
This is where the real 'work' begins, effort put in at this stage will ensure best possible results - we have a saying 'rip once - rip right', ripping is a time consuming process, it should be only done once to create perfect, verified results. Decide on an audio format, preferably a lossless audio format (a file compressed with a lossless encoder will decompress 100% identical to the source file). Popular audio formats are FLAC and Apple Lossless. The choice of audio format depends on the programs used for playback: iTunes prefers Apple Lossless and practically all other programs prefer FLAC. This guide will continue with FLAC as its codec of choice.
In the lower left corner of CD Ripper:
By default ripped audio files are placed in the Music folder saved under Artist\Album\Track Number Artist - Title this option could be changed to suit using Set next to Naming.
Click the DSP tab and Add a DSP effect ReplayGain (not ReplayGain (apply) ). This effect calculates the loudness of the audio track and writes such a value to the ID Tag. A compatible audio player can use that value to correct the volume of the track so tracks from different discs all appear with the same volume, ReplayGain does not change the audio, only contains a loudness value which a player can use. On the ReplayGain settings page:
Depending upon which audio player is used, if the player can handle 24 bit audio files, then adding the DSP effect HDCD is useful, in that any HDCD audio CDs (a special encoded audio CD with 20 bits of encoded audio information) will be detected and encoded to a 24 bit audio file, non HDCDs are left at 16 bit.
Click the green menu button (top toolbar) >> CD Ripper Options the Ripping Method to Secure (Recover Errors):
Looking further down the page:
Now is time to configure the CD drive for secure ripping, click Secure Settings next to the Secure (Recover Errors) line:
If C2 pointers are supported use this ability (in other programs the recommendation might be to always disable C2 support, this is not true in CD Ripper). Before checking C2 Error Pointers for Error Detection, it is best to actually do a test with a simulated damaged audio CD: take an audio CD which is never to be used again, with a black permanent marker pen draw a triangle onto the silver side of the CD (side which is normally placed downwards into a CD player):
For a secure ripper to work correctly the cache must be invalidated, this is normally done by reading an area larger than the drives cache, by default CD ripper sets a 1024KB cache. The cache can be detected (it is likely to be much much smaller than the default value). Detecting cache size is quite difficult, it is recommended that 3 or 4 different unscratched CDs are used to detect the value. A 'no brainer' and safe option is to leave the cache as 1024KB.
Clear Read Cache with FUA is an option which can quickly clear the cache, it should only be used on compatible Plextor drives (the older true Plextors), there is an option to test for this feature.
Continuing with the options, set these:
Moving up the options page, to Ultra Secure:
AccurateRip consists of an online database of other users ripping results, by comparing your CD rip (a small CRC of the track data) to theirs it can be known with almost certainty that the rip was free from errors. Before AccurateRip can be used it must find your drives read offset. To do so insert a popular CD, if the CD can be used AccurateRip will offer to find the offset:
Finally an important part of CD Ripping, often overlooked is Metadata, quality track details and album art are important in the 'rip one - rip right' philosophy, CD Ripper uses 5 online metadata providers, with PerfectMeta active automated metadata retrieval results are as good as possible for an automated system, occasional manual intervention might be required:
If the metadata is incorrect, the best practice is to obtain a cheap USB barcode scanner, then in CD Ripper open the Manual Metadata search page and select the barcode text box and scan the actual CD, it will be looked up on discogs.
Secure or not Secure?
Secure Ripping is the process where a CD Ripping program does its utmost to detect and potentially recover errors when ripping audio CDs. A number of technologies are employed for this feat:
- AccurateRip: online database containing ripping results from other people, comparing your rip to AccurateRip CD Ripper can tell with certainty that a rip was error free,
- C2 error pointers: a feature of some CD drives, errors are reported to a ripping program,
- Re-reading: more often than not errors will change each time they are read, then can be detected and recovered by reading multiple times.
Configuring
This is where the real 'work' begins, effort put in at this stage will ensure best possible results - we have a saying 'rip once - rip right', ripping is a time consuming process, it should be only done once to create perfect, verified results. Decide on an audio format, preferably a lossless audio format (a file compressed with a lossless encoder will decompress 100% identical to the source file). Popular audio formats are FLAC and Apple Lossless. The choice of audio format depends on the programs used for playback: iTunes prefers Apple Lossless and practically all other programs prefer FLAC. This guide will continue with FLAC as its codec of choice.
In the lower left corner of CD Ripper:

By default ripped audio files are placed in the Music folder saved under Artist\Album\Track Number Artist - Title this option could be changed to suit using Set next to Naming.
Configuring DSP Effects
Click the DSP tab and Add a DSP effect ReplayGain (not ReplayGain (apply) ). This effect calculates the loudness of the audio track and writes such a value to the ID Tag. A compatible audio player can use that value to correct the volume of the track so tracks from different discs all appear with the same volume, ReplayGain does not change the audio, only contains a loudness value which a player can use. On the ReplayGain settings page:

Depending upon which audio player is used, if the player can handle 24 bit audio files, then adding the DSP effect HDCD is useful, in that any HDCD audio CDs (a special encoded audio CD with 20 bits of encoded audio information) will be detected and encoded to a 24 bit audio file, non HDCDs are left at 16 bit.
Configuring Secure Ripping
Click the green menu button (top toolbar) >> CD Ripper Options the Ripping Method to Secure (Recover Errors):

Looking further down the page:
[Advanced option] If your CD drive supports reading into the lead / lead out, check the option Read into Lead-in or Lead-out
(most CD drives do not support this). CD drives have a fixed offset, later in this guide the offset of the drive is found, for drives with a + offset the CD drive would have to be
able to read into the Lead-out, where a drive with a - offset would have to read into the Lead-in. By over-reading (if the drive is capable) the
first or last few samples can be read from the CD, in most instances these samples are silence. Visit www.daefeatures.co.uk to determine the status of your CD drive.
Now is time to configure the CD drive for secure ripping, click Secure Settings next to the Secure (Recover Errors) line:

If C2 pointers are supported use this ability (in other programs the recommendation might be to always disable C2 support, this is not true in CD Ripper). Before checking C2 Error Pointers for Error Detection, it is best to actually do a test with a simulated damaged audio CD: take an audio CD which is never to be used again, with a black permanent marker pen draw a triangle onto the silver side of the CD (side which is normally placed downwards into a CD player):

Caching
For a secure ripper to work correctly the cache must be invalidated, this is normally done by reading an area larger than the drives cache, by default CD ripper sets a 1024KB cache. The cache can be detected (it is likely to be much much smaller than the default value). Detecting cache size is quite difficult, it is recommended that 3 or 4 different unscratched CDs are used to detect the value. A 'no brainer' and safe option is to leave the cache as 1024KB.
Clear Read Cache with FUA is an option which can quickly clear the cache, it should only be used on compatible Plextor drives (the older true Plextors), there is an option to test for this feature.
Continuing with the options, set these:

Moving up the options page, to Ultra Secure:
If your drive supports C2 pointers, set as Minimum Ultra Passes: 1 Maximum Ultra Passes: 2 End After Clean Passes: 1
If your drive does not support C2 pointers, set as Minimum Ultra Passes: 2 Maximum Ultra Passes: 4 End After Clean Passes: 2
Maximum Re-Reads control how many times a 'bad' section is retried, with C2 pointer support this can be set to a higher number, such as 60. Without C2 support it is not recommended that this value be increased, as there is more of a chance of a consistent error getting through ripping.Configuring AccurateRip
AccurateRip consists of an online database of other users ripping results, by comparing your CD rip (a small CRC of the track data) to theirs it can be known with almost certainty that the rip was free from errors. Before AccurateRip can be used it must find your drives read offset. To do so insert a popular CD, if the CD can be used AccurateRip will offer to find the offset:


Meta Data
Finally an important part of CD Ripping, often overlooked is Metadata, quality track details and album art are important in the 'rip one - rip right' philosophy, CD Ripper uses 5 online metadata providers, with PerfectMeta active automated metadata retrieval results are as good as possible for an automated system, occasional manual intervention might be required:
If the track names are wrong, or require correction, press ALT + M (or click Metadata Icon on the tool bar) to activate the PerfectMeta review page, clicking on a different provider (buttons at the top) uses all the data from that provider, or clicking on a single item shown will use that item.
Missing album art can be added quickly by clicking on the art image.
By default CD Ripper will embed album art inside each ripped audio file (audio format permitting) and also write a Folder.jpg file to the location of the album.If the metadata is incorrect, the best practice is to obtain a cheap USB barcode scanner, then in CD Ripper open the Manual Metadata search page and select the barcode text box and scan the actual CD, it will be looked up on discogs.
![]()