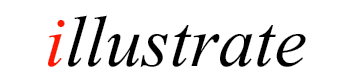
dBpoweramp Windows Integration
dBpoweramp integrates with Windows in various ways,
all configurable from the Control Center >> Advanced Settings:
Popup Information Tips
Hold the mouse over a supported audio track and dBpoweramp supplies details:

Context Menu
On the right click menu for audio tracks dBpoweramp adds Convert To that will invoke Music Converter,
there is an option to exclude various file types from having Convert To.
Windows 11 or newer will place the entries Convert To and
Edit ID-Tags into a menu dBpoweramp on
the right click.
For those with Windows 11, or newer, the right
click menu is different to previous versions, with 'Convert To' and 'Edit
ID Tags' hidden on the 'Show more options'. By default dBpoweramp will
create also a Windows 11 'dBpoweramp' menu on the first level, in addition
to the legacy menus. This behaviour can be customised through the
Placement option on the advanced options page.
Edit ID-Tags is also placed on an audio tracks right click menu. When editing ID-Tags select an album worth of files before invoking tag editor and the main values can be set for all
tracks at once:

By default the tag
editor will show a base number of ID tags, this helps data entry if there
are no tags in the file. This list of blank tags to show can be edited by
changing the file: %appdata%\dBpoweramp\DefaultTagEdit.txt
Album art can be
chosen from the Internet, loaded from file, the menu '...' has pasted from the clipboard, or even acquired from a scanner.
Also clicking '...' allows the
current art to be reduced in size, exported to or imported from Folder.jpg
Extended Context Menu Options
In dBpoweramp Control Centre >> Advanced Settings:
Quick Convert on Right click Menu offers a fast way of starting conversion without seeing the options page. Convert once normally and choose compression settings for next time when choose Quick Convert.
'dBpoweramp Batch Convert' on Right click Menu puts this option on folders so that a folder of music files can be automatically selected in Batch Converter.
'dBpoweramp Edit ID-Tags' to folders so a folder of files can invoke the tag editor, once showing click the > button in Tag editor to move through the individual files.
Thumbnail and Property Handler
dBpoweramp enables Windows to work with file types it does not natively support. Album art is shown and tag editing is possible from Windows File Explorer
(by enabling the details pane):

Audio Property Page
Select one or more audio files, right click and choose Properties >> Audio Properties tab:

This tab lists general details on the file(s) in question, multiple files can be viewed together or individually.
Copy the details to the clipboard with the menu in the lower right corner.
Should detailed audio properties be required there is an [Audio Info] utility codec, this can extract audio properties for multiple files and place them into an Excel spreadsheet.