| PerfectTUNES ID Tags |
Description
Audio tracks typically have embedded metadata called ID Tags, these store much more detail than filenames, such as Artist, Album and Genre. When your collection grows in size, it is vital that your metadata is correct. Anyone with 10,000 audio tracks will find that the same artist appears multiple times, with slight spelling differences, such as Beyonce and Beyoncé. Having a tool which can show your audio tracks in many different views is invaluable in improving your metadata, PerfectTUNES ID Tags can:
Browse by Filenames & Folders: locate and edit files exactly as they appear on your drive,
Browse by Metadata: everything is collated and presented by ID Tags, browse by artist, or album,
List and Recommendations: PerfectTUNES can make educated suggestions on how to improve your library,
Sort Tags: list all sort tags and check for consistency.
Browse by Filename & Folders
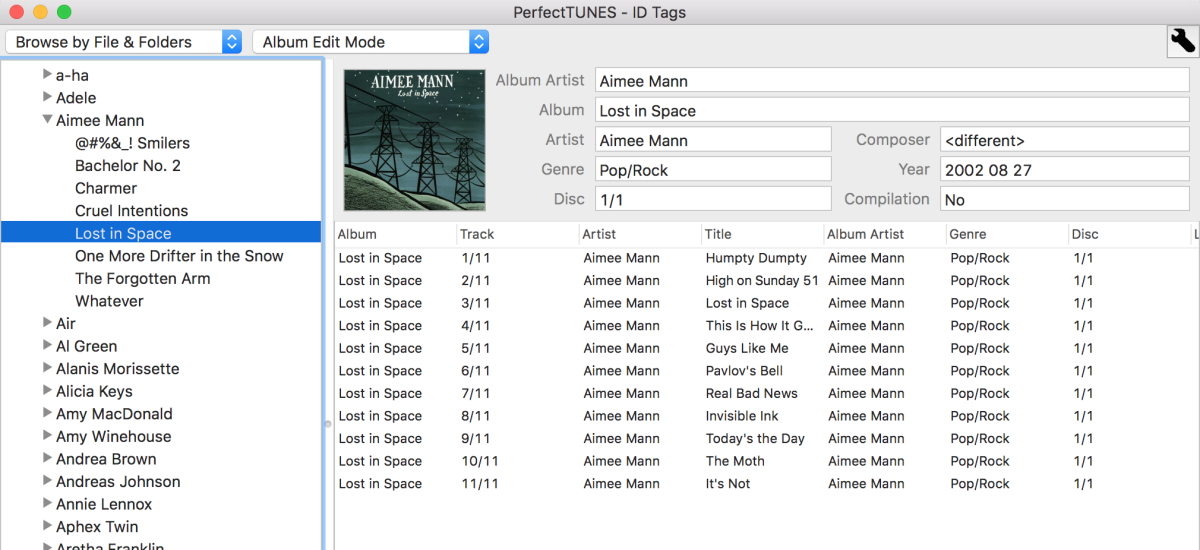
Browse folders using the left pane, locate your music, tracks for the selected folder are listed in table form for quick editing. Above the track listing is an album header any items changed in the header (Album Artist, Album, etc.) will update the ID Tags for all tracks shown, unless a single track, or multiple are selected. To choose specific tracks to edit, left click on the top track, and hold the shift key and click on the end track to make your selection, selected tracks show in a light blue color and the header reflects this color also.
Items in the track listing can be edited, click on an item (such as Title) and an edit box will show, to move to another field use the up/down/left and right arrow keys. Changes to tags are written straight away. Right clicking on a single track, or a selection of tracks brings up a tag editor which lists all the tags present in the file(s).
When browsing in Mixed Track Editing, a new option appears next to called 'Scan Sub-folders' which will search the sub folders for audio tracks and show the results on the one page.
Album art can be chosen by left clicking on the artwork image. Right click on a column header (such as Track) to add additional columns.
Browse by Metadata
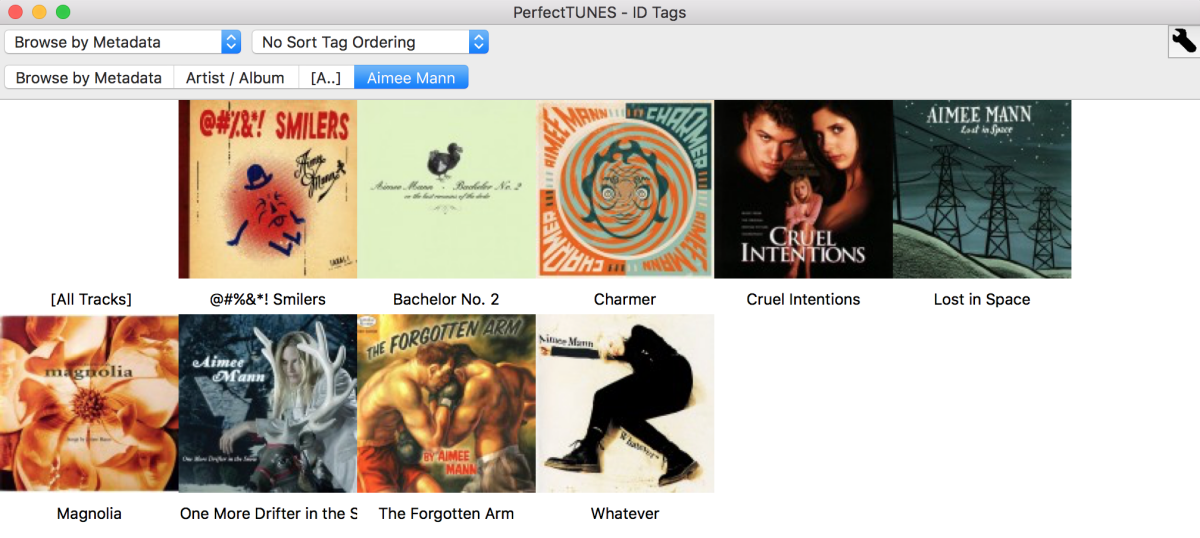
Instead of using folders and filenames to browse your collection, the actual metadata it's self can be used, in effect browse how a music player might present your music.
If the tracks contain sort tags (such as Artist Sort), there is the option to browse with the tracks organized by the sort tags.
List & Recommendations

Every tag of a certain type (Artist, Composer, etc.) are listed alphabetically for easy editing. Common tag errors can be spotted and quickly corrected without the need to know which actual files have these errors, PerfectTUNES will also suggest a tag to combine with, clicking on the suggestion replaces that value with the suggested value. A value can be manually corrected by clicking on it and type a new value.
Clicking '...' lists the actual filenames that refer to the value in question.
There is an option to only show the recommendations, useful for large libraries. In addition there is a search box, type a few characters in and results of matching fields will be shown.
Compilation tags can be checked across the whole collection also, inconsistencies listed, ideally for compilation the value '1' should be written for a compilation, and no tag present if not a compilation. These issues (such as Compilation=Yes and Compilation=No) can be fixed in one click.
Sort Tags
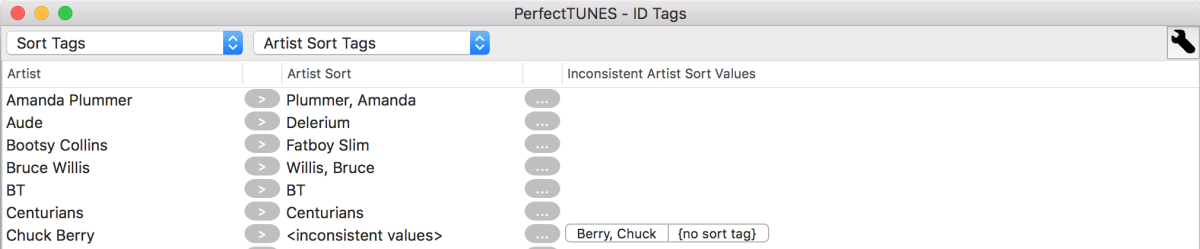
Sort tags can be used by your player to list an item in one location, whilst its shown name is a different value. An example of a sort tag is a composer sort set to Beethoven, whilst the composer is set to Ludwig van Beethoven. When browsing the value 'Ludwig van Beethoven' would be listed with the items beginning with B.
The value listed in the first column is the actual artist, or composer value, the 2nd column item is the actual sort value.
The listing shows all the sort tags for a given item (Artist, Composer, etc). If there are inconsistent values (that is not all files by an artist have the same sort tag), then the values are listed. In the image above, some of the 'Chuck Berry' tracks have a sort tag of 'Berry, Chuck' but some have no sort tag '{no sort tag}', any of these 2 values can be clicked to set all the sort tags to either 'Berry, Chuck' or blank to remove.
Clicking the -> arrow button copies value from the first column to the 2nd column for quick editing.
Clicking '...' will list all files associated with that value.
ID Tags Settings
Click the spanner icon (top right) to access the ID Tags settings:
Enable Undo Changes the
original tag values are stored, so that any changes can be undone on
the Previously Edited page.
< Return to Main HelpCopyright © 2021 Illustrate. All Rights Reserved