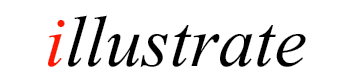
dBpoweramp Batch Converter
Batch Converter facilitates converting large numbers of files, be them in
folders and sub-folders, with 1 click.
It is also possible to selectively convert just one audio type, or even a
certain bit-rate, or create a profile to convert only selected artists or
albums (tag based not filename).

Converting Folders
Click once on the square box next to a folder, this selects all files and all subfolders for conversion:
![]()
![]()
![]()
Preserving Folder Layout
With Dynamic Naming on the Music Converter page, it is possible to preserve or alter an existing folder layout. For example setting Dynamic to:
[origpath]\[origfilename] preserves the source folders and source filename. See Naming Details [Reference required]
Converting a Lossless library to mp3
It is common to have a lossless library (such as FLAC) and create a mp3 library from that for a portable player. To do so:
Excluding Audio Types
It is possible to exclude audio types, by clicking the Filter button. Only audio types with a check mark are converted.
Filter also allows selection of Artists, or Albums, by default all artists
are included, by clicking the 'Exclude All' button, only checked artists
are converted.
Filtering On Bitrate, etc
Once all files are selected for conversion, click List, wait for all audio properties to be read then right click on a column header
(such as Name) and select the item to sort by, such as bitrate. By clicking on the bitrate column, tracks are sorted by bitrate. To exclude certain bitrates, select first file, hold shift key and
and select last file, next right click >>Uncheck All, only files of a certain bitrate will be converted.
A filter button is also present on the main page, this allows after files have been selected, to be filtered based on their ID Tags (such as remove an artist), or filter on date.
Profiles
If a profile is
created, or select a previous profile: all selections are automatically
saved to that profile, this also includes all entries under 'Filter' and
settings made later in Music Converter. When creating a new profile there is an option as to whether file selections should be remembered for that profile.
Drag and Drop
Dragging and dropping audio tracks from Windows File Explorer automatically selects the files within Batch Converter, drop a folder and it is automatically chosen also for conversion..