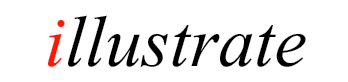
dBpoweramp Image Converter Another way to select files for conversion is with File Selector (run dBpoweramp
Image Converter from the desktop) a traditional Open File selection window
shows to select videos.
Convert folders of tracks
effortlessly
dBpoweramp converts between all popular image formats, this section shows
the different ways of invoking image converter.
Converting From Explorer
The simplest way to convert is through Windows File Explorer (press and hold Windows Key then E key to open an Explorer Window):
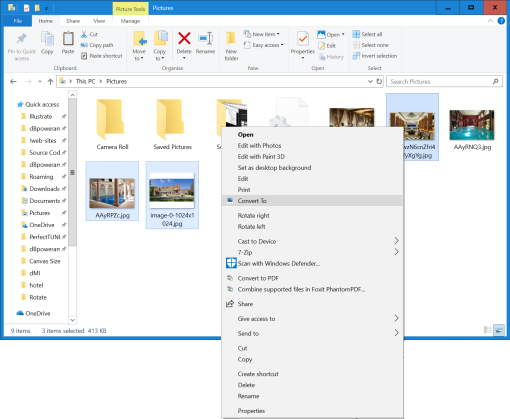

xx Files shows all files queued for conversion and allows renaming.
Output To sets the folder and file naming converted files are saved:
DSP Effects / Actions
DSP (Digital Signal Processing) process images, or perform actions, example effects are Delete Source File,
Scale. Effects are performed in a top to bottom order. DSP Help
Converting
Convert >> begins conversion:
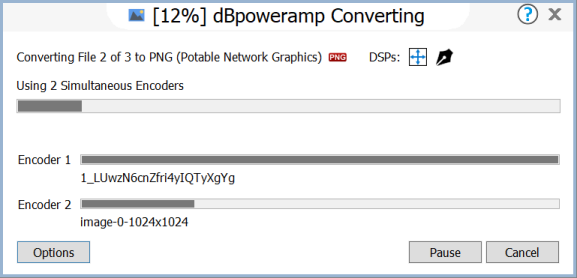
Multiple CPU cores will be used at the same time by each
encoder, in the above example
two encoders are running side by side. It is possible to force usage of specific
encoder count, or CPUs per encoder with the DSP Effect
'Multi-CPU Force'.
Whilst converting the number of encoders in use can be changed by selecting
Options >> Encoding, this change is only for the
current encoding queue.
Encoding Priority instructs Windows how much time it
should give to dBpoweramp in relation to other programs, set to Idle to
allow the conversion to progress in the background and not interrupt your
work. Even on a lower setting, 100% of the core is used.
File Selector
Hold down the CTRL key whilst selecting to select multiple
videos.
Press CTRL + A to select all files.
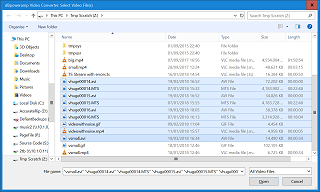
Batch Converter
